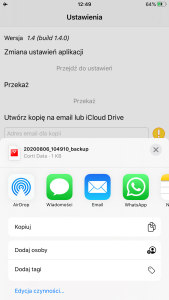Spis treści
- Typy zadań Pokaż
- Podział na listy aktywne i nieaktywne Pokaż
- Muszę-Powinno się-Można Pokaż
- Dodawanie, zmiana kolejności oraz usuwanie list i zadań. Przenoszenie zadań Pokaż
- Szybkie dodawanie wielu zadań Pokaż
- Notatki Pokaż
- Tworzenie kopii Pokaż
Typy zadań
Zadania w aplikacji dzielą się na zadania:
- zwykłe, trzy stanowe, które mogą znajdować się w jednym z trzech stanów:
- Zrób (do zrobienia) oznaczony ikoną
 - zadanie oczekuje na rozpoczęcie jego realizacji;
- zadanie oczekuje na rozpoczęcie jego realizacji;
- Robisz (w trakcie realizacji) oznaczony ikoną
 - zadanie jest właśnie realizowane;
- zadanie jest właśnie realizowane;
- Gotowe (zrealizowane) oznaczony ikoną
 - zadanie zostało zrealizowane.
- zadanie zostało zrealizowane.
- zwykłe, dwu stanowe, które mogą znajdować się w jednym z dwóch stanów:
- Zrób (do zrobienia) oznaczony ikoną
 - zadanie oczekuje na jego realizację;
- zadanie oczekuje na jego realizację;
- Gotowe (zrealizowane) oznaczony ikoną
 - zadanie zostało zrealizowane.
- zadanie zostało zrealizowane.
- zliczające, wykorzystywane do zliczania:
- powtórzeń, oznaczone ikoną
 ; każde naciśnięcie takiego zadania zwiększa licznik o 1;
; każde naciśnięcie takiego zadania zwiększa licznik o 1;
- wartości, oznaczone ikoną
 ; każde naciśnięcie takiego zadania pozwala wpisać wartość całkowitą o jaką ma być zwiększony licznik.
; każde naciśnięcie takiego zadania pozwala wpisać wartość całkowitą o jaką ma być zwiększony licznik.
Wartość licznika wyświetlona jest na samym dole opisu zadania
W przypadku określenia dla zadania zliczajacego wartości Cel obliczany jest procent spełnienia zadania oraz rysowany jest odpowiedni okrąg graficznie go symbolizujący
- czasowe, które mogą znajdować się w jednym z czterech stanów:
- Zrób (do zrobienia) oznaczony ikoną
 - zadanie oczekuje na rozpoczęcie kolejnego pomiaru czasu jego trwania;
- zadanie oczekuje na rozpoczęcie kolejnego pomiaru czasu jego trwania;
- Robisz (w trakcie realizacji, aktywny) oznaczony ikoną
 - zadanie jest właśnie realizowane a pomiar czasu jego trwania jest włączony;
- zadanie jest właśnie realizowane a pomiar czasu jego trwania jest włączony;
- Wstrzymane (w trakcie realizacji, pauza) oznaczony ikoną
 - zadanie jest właśnie realizowane ale pomiar czasu jego trwania jest wstrzymany;
- zadanie jest właśnie realizowane ale pomiar czasu jego trwania jest wstrzymany;
- Gotowe (zrealizowane) oznaczony ikoną
 - pomiar czasu trwania zadania został zakończony.
- pomiar czasu trwania zadania został zakończony.
W przypadku zadań czasowych pod ikoną wyświetlana jest dodatkowa informacja (2: 0:02:13)  , zależna od ustawień aplikacji:
, zależna od ustawień aplikacji:
- Czas łączny - łączny czas trwania pomiaru, tj. od momentu naciśnięcia przycisku Start do momentu naciśnięcia przycisku Stop;
- Czas aktywności - czas trwania pomiaru, tj. od momentu naciśnięcia przycisku Start do momentu naciśnięcia przycisku Stop z pominięciem czasu kiedy zadanie było w stanie Pauza.
W obu przypadkach podawany czas poprzedzony jest numerem pomiaru.
Ustawienie to można zmienić w
 Ustawienia
Ustawienia /
Przejdź do ustawień /
Corti / Sekcja
Ogólne /
Czas dla zadań czasowych.
Częstotliwość aktualizacji tego czasu można zmienić w
 Ustawienia
Ustawienia /
Przejdź do ustawień /
Corti / Sekcja
Ogólne /
Czestotliwość odświeżania zadań czasowych.
Łączny czas trwania zadania składa się z co najmniej jednego pomiaru a każdy pomiar składa się z co najmniej jednego interwału.
Wyniki pomiaru czasów dostępne są po kliknięciu na nazwie zadania czasowego. Informacje znajdujące się na ekranie interpretujemy w następujący sposób
Informacje na temat pomiarów
- Łączny czas aktywny wszystkich pomiarów: 0:00:57
- Łączny czas wszystkich pomiarów z uwzględnieniem
czasów przerw (pauz): 0:01:17
- Pierwszy pomiar rozpoczął się: 2018-11-28 14:34:07
- Ostatni pomiar zakończył się: 2018-11-28 14:35:24
- Czas aktywny pierwszego pomiaru: 0:00:57
- Czas pierwszego pomiaru z uwzględnieniem
czasów przerw: 0:01:17
- Pomiar pierwszy rozpoczął się: 2018-11-28 14:34:07
- Pomiar pierwszy zakończył się: 2018-11-28 14:35:24
Informacje na temat interwałów wybranego pomiaru
- Czas pierwszego interwału pierwszego pomiaru: 0:00:22
- Interwał rozpoczął się: 2018-11-28 14:34:07
a zakończył: 2018-11-28 14:34:29
- Czas drugiego interwału pierwszego pomiaru: 0:00:08
- Interwał rozpoczął się: 2018-11-28 14:34:40
a zakończył: 2018-11-28 14:34:45
- Czas trzeciego interwału pierwszego pomiaru: 0:00:25
- Pomiar rozpoczął się: 2018-11-28 14:34:59
a zakończył: 2018-11-28 14:35:24
Klikając na ikonę strzałki możemy rozwijać

i zwijać

informacje szczegółowe na temat czasów.
Przykład z dwoma pomiarami i pięcioma interwałami
- Pierwszy pomiar ma trzy interwały
i rozpoczął się 2018-11-28 14:34:07
a zakończył 2018-11-28 14:35:25.
Łączny czas trwania tego pomiaru to 0:01:17,
a czas aktywności (bez czasu pauz) to 0:00:57.
- Drugi pomiar ma dwa interwały
i rozpoczął się 2018-11-28 14:36:04
a zakończył 2018-11-28 14:36:57.
Łączny czas trwania tego pomiaru to 0:00:54,
a czas aktywności (bez czasu pauz) to 0:00:39.
Podział na listy aktywne i nieaktywne
Listy z zadaniami zgrupowane są na dwóch zakładkach:
- Aktywne
 z listami zawierającymi zadania, których stany można zmieniać;
z listami zawierającymi zadania, których stany można zmieniać;
- Nieaktywne
 z listami zawierającymi zadania w chwili obecnej niewykonywane.
z listami zawierającymi zadania w chwili obecnej niewykonywane.
Trzecia zakładka -
Czasowe 
- zawiera wszystkie zdania z list
aktywnych będące
zadaniami czasowymi.
W przypadku list aktywnych, informacje o liczbie zadań do zrobienia (Zrób), w trakcie realizacji (Robisz) i zrealizowanych (Gotowe) znajduje się na pasku pod nazwą listy  .
.
Podane liczby, zależnie od ustawień opcji
 Ustawienia
Ustawienia /
Przejdź do ustawień /
Corti / Sekcja
Ogólne /
Uwzględniaj zadania czasowe, mogą uwzględniać lub nie zadania czasowe.
Łączna liczba list i zadań sygnalizowana jest także na etykiecie zakładki z listami aktywnymi:
- Etykieta ze znakiem minus, np. 1|-0
 oznacza: liczba list razem: 1, liczba zadań do zrobienia (Zrób) razem: 0
oznacza: liczba list razem: 1, liczba zadań do zrobienia (Zrób) razem: 0
- Etykieta ze znakiem plus, np. 1|+0
 oznacza: liczba list razem: 1, liczba zadań zrealizowanych (Gotowe) razem: 0
oznacza: liczba list razem: 1, liczba zadań zrealizowanych (Gotowe) razem: 0
- Etykieta bez znaku, np. 1|0
 oznacza: liczba list razem: 1, liczba zadań w trakcie realizacji (Robisz) razem: 0
oznacza: liczba list razem: 1, liczba zadań w trakcie realizacji (Robisz) razem: 0
Ustawienie to można zmienić w
 Ustawienia
Ustawienia /
Przejdź do ustawień /
Corti / Sekcja
Ogólne /
Rodzaj zadań dla etykiety Aktywne.
Włączenie dla wybranej listy aktywnej opcji
Po zakończeniu wszystkich zadań, przenieś do Nieaktywne, dostępnej po naciśnięciu ikony wyświetlania szczegółów listy

znajdującej się z prawej strony listy (lub w trakcie jej tworzenia), spowoduje automatyczne przeniesienie listy do list
Nieaktywnych w momencie zakończenia realizacji wszystkich zadań.
Lista nie zostanie przenesiona do Nieaktywnych, pomimo włączenia opcji Po zakończeniu wszystkich zadań, przenieś do Nieaktywne, jeśli jednym z jej zadań jest zadanie czasowe. Powodem tego jest specyfika zadań czasowych, które wielokrotnie mogą być uruchamiane i kończone w ramach wielu pomiarów.
W przypadku list nieaktywnych pod nazwą listy nie jest wyświetlana informacja o ilości zadań do zrobienia (Zrób), w trakcie realizacji (Robisz) i zrealizowanych (Gotowe).
Dla każdej listy nieaktywnej można ustawić w polu Aktywuj w dniu, dostępnym po naciśnięciu ikony wyświetlania szczegółów listy  znajdującej się z prawej strony listy (lub w trakcie jej tworzenia), datę autoaktywacji listy, co będzie sygnalizowane wyświetleniem tej daty z prawej strony pod nazwą listy
znajdującej się z prawej strony listy (lub w trakcie jej tworzenia), datę autoaktywacji listy, co będzie sygnalizowane wyświetleniem tej daty z prawej strony pod nazwą listy  .
.
Muszę-Powinno się-Można
Dodawanie, zmiana kolejności oraz usuwanie list i zadań. Przenoszenie zadań
Dodawanie, zarówno list jak i zadań, możliwe jest po naciśnięciu ikony  znajdującej się w prawym górnym rogu ekranu z listami (dla list) lub zadaniami (dla zadań).
znajdującej się w prawym górnym rogu ekranu z listami (dla list) lub zadaniami (dla zadań).
W przypadku zadań możemy dodawać je pojedynczo (przycisk Jedno) lub grupowo (przycisk Wiele)  .
.
Dodając pojedyncze zadanie mamy możliwość:
- zapisania danych związanych z właśnie wprowadzanym zadaniem aby w przyszłości szybko móc takie zadanie wprowadzić ponownie (przycisk Zapisz)

- pobrania danych zapisanych wcześniej aby na ich podstawie szybko utworzyć kolejne zadanie (przycisk Wczytaj).
Zmiana kolejności, zarówno list jak i zadań, możliwa jest po naciśnięciu ikony

znajdującej się w prawym górnym rogu ekranu z listami (dla list) lub zadaniami (dla zadań). Gdy zmiana kolejności jest możliwa, ikona ta przyjmuję postać

a z prawej strony elementów pojawia się ikona

. Dotykając ją i nieodrywając palca możemy przeciągnąć listę / zadanie na żądane miejsce. Zachowanie wprowadzonych zmian następuje po naciśnięciu ikony

, która zmieni swój wygląd na początkowy

.
W celu usunięcia listy / zadania, należy
- Dotknąć listę / zadanie i nie odrywając palca przeciągnąć ją / je delikatnie w lewo.
- Z prawej strony listy / zadania powinien zostać wyświetlony przycisk Usuń.
- Kliknąć na przycisk Usuń.
W celu przeniesienia zadania na inną listę, należy
- Dotknąć zadanie i nie odrywając palca przeciągnąć je delikatnie w prawo.
- Z lewej strony zadania powinien zostać wyświetlony przycisk Przenieś
 .
.
- Kliknąć na przycisk Przenieś.
- Na ekranie z dostępnymi listami wybrać listę, na którą zadanie ma zostać przeniesione. Bieżąca lista, na której zadanie znajduje się obecnie, wyświetlana jest jako nieaktywna (w odcieniach szarości).
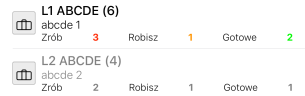
Szybkie dodawanie wielu zadań
Będąc na ekranie z zadaniami wybranej listy i klikając na mieszczący się w prawym górnym rogu ekranu przycisk dodawania nowego zadania  mamy możliwość dodania nie tylko pojedynczego zadania, ale kilku jednocześnie. W tym celu, po naciśnięciu przycisku Wiele w widoczne pole tekstowe wpisujemy informacje o zadaniach (jedno zadanie w linii) podając rozdzielone znakiem średnika ;
mamy możliwość dodania nie tylko pojedynczego zadania, ale kilku jednocześnie. W tym celu, po naciśnięciu przycisku Wiele w widoczne pole tekstowe wpisujemy informacje o zadaniach (jedno zadanie w linii) podając rozdzielone znakiem średnika ;
- nazwę zadania,
- skrócony opis (szczegóły),
- rodzaj zadania - t lub T dla zadania czasowego, 2 dla zadania zwykłego dwu stanowego oraz 3 dla zadania zwykłego trzy stanowego.
Poniżej podano kilka przykładów
- Zadanie 1, lista 2;Test
Utworzy zadanie o nazwie Zadanie 1, lista 2 i skróconym opisie Test.
Zadanie to, zależnie od stanu opcji Zadanie ma dwa stany będzie miało 2 stany jeśli opcja jest włączona i 3 stany jeśli opcja jest wyłączona.
- Zadanie 2, lista 2
Utworzy zadanie o nazwie Zadanie 2, lista 2.
Zadanie to, zależnie od stanu opcji Zadanie ma dwa stany będzie miało 2 stany jeśli opcja jest włączona i 3 stany jeśli opcja jest wyłączona.
- Zadanie 3, lista 2;Test;t
Utworzy zadanie o nazwie Zadanie 3, lista 2 i skróconym opisie Test.
Zadanie to, będzie zadaniem czasowym (wartość t na końcu definicji).
- Zadanie 4, lista 2;;2
Utworzy zadanie o nazwie Zadanie 4, lista 2.
Zadanie to będzie miało dwa stany (wartość 2 na końcu definicji) niezależnie od ustawienia opcji Zadanie ma dwa stany.
- Zadanie 5, lista 2;;3
Utworzy zadanie o nazwie Zadanie 5, lista 2.
Zadanie to będzie miało trzy stany (wartość 3 na końcu definicji) niezależnie od ustwienia opcji Zadanie ma dwa stany.
Notatki
W celu dodania notatki do listy lub zadania, należy
- Dotknąć listę / zadanie i nie odrywając palca przeciągnąć ją / je delikatnie w prawo.
- Z lewej strony listy / zadania powinien zostać wyświetlony przycisk Notatki

- Kliknąć na przycisk Notatki.
- Zostanie wyświetlony ekran zawierający wszystkie obecnie istniejące notatki związane z wybraną listą / zadaniem.
- Klikając na ikonie
 mamy możliwość dodania nowej notatki
mamy możliwość dodania nowej notatki
Z listą / zadaniem może być związana dowolna liczba notatek.
- Klikając na nazwę (tytuł) dowolnej notatki na liście, możemy dokonac jej edycji a za pomocą przycisków Poprzednia oraz Następna lub suwaka wyświetlać inne notatki związane z listą / zadaniem.
Klikając na ikonie

mamy możliwość
zmiany kolejności istniejących notatek. Zmiana ta odbywa się analogicznie do tego jak ma to miejsce w przypadku zmiany kolejności list / zadań, co zostało opisane w
Dodawanie, zmiana kolejności oraz usuwanie list i zadań. Przenoszenie zadań
W celu
usunięcia notatki, należy
- Dotknąć notatkę i nie odrywając palca przeciągnąć ją delikatnie w lewo.
- Z prawej strony notatki powinien zostać wyświetlony przycisk Usuń.
- Kliknąć na przycisk Usuń.
Tworzenie kopii
Pomimo, iż aplikacja raczej nie wymaga rozbudowanych mechanizmów tworzenia kopii bezpieczeństwa to jednak oferuje trzy sposoby tworzenia kopii danych.
- Tworzenie kopii danych z iCloud Drive
- Dodawanie Po przejściu do zakładki
 Ustawienia i naciśnięciu przycisku Zapisz w iCloud Drive kopia z danymi aplikacji zostanie utworzona w iCloud Drive
Ustawienia i naciśnięciu przycisku Zapisz w iCloud Drive kopia z danymi aplikacji zostanie utworzona w iCloud Drive  .
.
- Przywracanie Po przejściu do zakładki
 Ustawienia i naciśnięciu przycisku Przywróć z iCloud Drive wskazujemy kopię z danymi w iCloud Drive do odtworzenia
Ustawienia i naciśnięciu przycisku Przywróć z iCloud Drive wskazujemy kopię z danymi w iCloud Drive do odtworzenia  .
.
- Usuwanie Plik kopii może zostać usunięty z iCloud Drive jak każdy inny plik.
- Tworzenie kopii danych na email
- Dodawanie Po przejściu do zakładki
 Ustawienia uzupełniamy pole tekstowe znajdujące się w sekcji Utwórz kopię na email lub iCloud Drive po czym naciskamy przycisk Utwórz kopię na email. Zostanie utworzona wiadomość z załącznikiem będącym kopią bieżących danych.
Ustawienia uzupełniamy pole tekstowe znajdujące się w sekcji Utwórz kopię na email lub iCloud Drive po czym naciskamy przycisk Utwórz kopię na email. Zostanie utworzona wiadomość z załącznikiem będącym kopią bieżących danych.
Wartość domyślna dla pola tekstowego znajdującego się w sekcji
Utwórz kopię na email lub iCloud Drive może zostać podana w ustawieniach aplikacji: zakładka
 Ustawienia
Ustawienia /
Przejdź do ustawień /
Corti / Sekcja
Domyślne /
Adres email dla kopii.
- Przywracanie Kopia wysłana na email może zostać użyta do odtworzenia danych za pośrednictwem iCloud Drive.
- Usuwanie Plik kopii może zostać usunięty wraz z wiadomością email.
- Przekazywanie do innych aplikacji
- Po przejściu do zakładki
 Ustawienia wybierz Przekaż po czym wybierz aplikację do której chcesz przekazać kopię danych:
Ustawienia wybierz Przekaż po czym wybierz aplikację do której chcesz przekazać kopię danych:
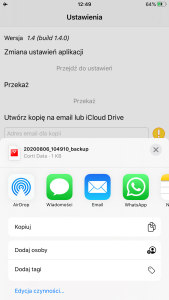
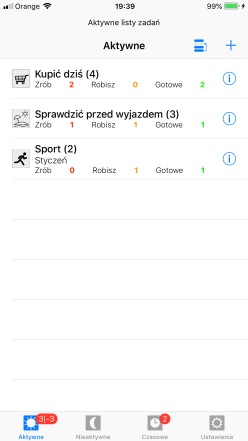

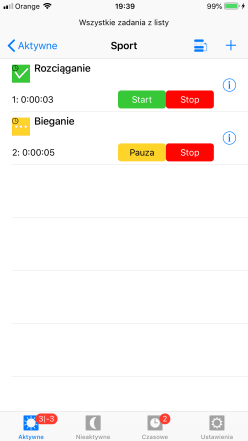
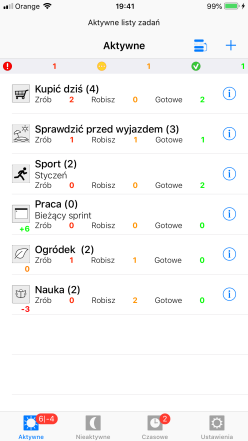
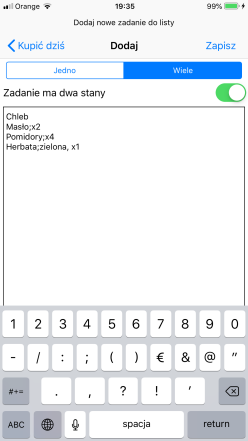
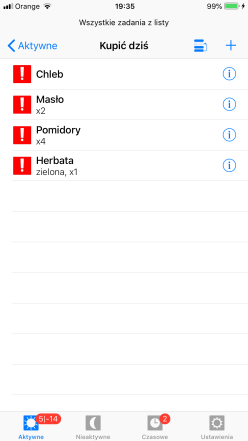
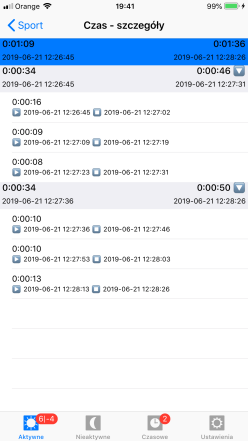
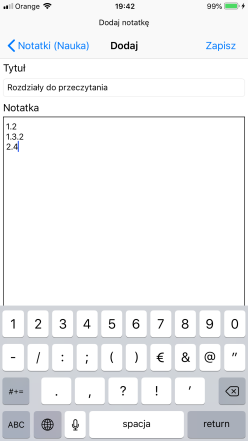
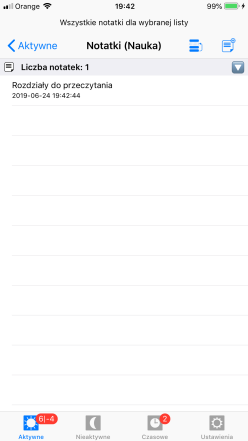
 - zadanie oczekuje na rozpoczęcie jego realizacji;
- zadanie oczekuje na rozpoczęcie jego realizacji; - zadanie jest właśnie realizowane;
- zadanie jest właśnie realizowane; - zadanie zostało zrealizowane.
- zadanie zostało zrealizowane.
 powoduje wyświetlenie akcji możliwych do wykonania.
powoduje wyświetlenie akcji możliwych do wykonania. - zadanie oczekuje na jego realizację;
- zadanie oczekuje na jego realizację; - zadanie zostało zrealizowane.
- zadanie zostało zrealizowane. ; każde naciśnięcie takiego zadania zwiększa licznik o 1;
; każde naciśnięcie takiego zadania zwiększa licznik o 1; ; każde naciśnięcie takiego zadania pozwala wpisać wartość całkowitą o jaką ma być zwiększony licznik.
; każde naciśnięcie takiego zadania pozwala wpisać wartość całkowitą o jaką ma być zwiększony licznik.







 - zadanie oczekuje na rozpoczęcie kolejnego pomiaru czasu jego trwania;
- zadanie oczekuje na rozpoczęcie kolejnego pomiaru czasu jego trwania; - zadanie jest właśnie realizowane a pomiar czasu jego trwania jest włączony;
- zadanie jest właśnie realizowane a pomiar czasu jego trwania jest włączony; - zadanie jest właśnie realizowane ale pomiar czasu jego trwania jest wstrzymany;
- zadanie jest właśnie realizowane ale pomiar czasu jego trwania jest wstrzymany; - pomiar czasu trwania zadania został zakończony.
- pomiar czasu trwania zadania został zakończony. , zależna od ustawień aplikacji:
, zależna od ustawień aplikacji:


 i zwijać
i zwijać  informacje szczegółowe na temat czasów.
informacje szczegółowe na temat czasów.
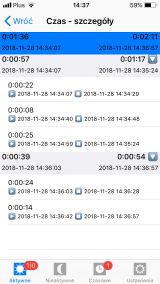
 .
.
 oznacza: liczba list razem: 1, liczba zadań do zrobienia (Zrób) razem: 0
oznacza: liczba list razem: 1, liczba zadań do zrobienia (Zrób) razem: 0 oznacza: liczba list razem: 1, liczba zadań zrealizowanych (Gotowe) razem: 0
oznacza: liczba list razem: 1, liczba zadań zrealizowanych (Gotowe) razem: 0 oznacza: liczba list razem: 1, liczba zadań w trakcie realizacji (Robisz) razem: 0
oznacza: liczba list razem: 1, liczba zadań w trakcie realizacji (Robisz) razem: 0 znajdującej się z prawej strony listy (lub w trakcie jej tworzenia), spowoduje automatyczne przeniesienie listy do list Nieaktywnych w momencie zakończenia realizacji wszystkich zadań.
znajdującej się z prawej strony listy (lub w trakcie jej tworzenia), spowoduje automatyczne przeniesienie listy do list Nieaktywnych w momencie zakończenia realizacji wszystkich zadań.
 znajdującej się z prawej strony listy (lub w trakcie jej tworzenia), datę autoaktywacji listy, co będzie sygnalizowane wyświetleniem tej daty z prawej strony pod nazwą listy
znajdującej się z prawej strony listy (lub w trakcie jej tworzenia), datę autoaktywacji listy, co będzie sygnalizowane wyświetleniem tej daty z prawej strony pod nazwą listy  .
.
 znajdującej się z prawej strony listy (lub w trakcie jej tworzenia), datę zakończenia wszystkich zadań z tej listy. W takim przypadku na ekranie z aktywnymi listami pojawią się nowe elementy:
znajdującej się z prawej strony listy (lub w trakcie jej tworzenia), datę zakończenia wszystkich zadań z tej listy. W takim przypadku na ekranie z aktywnymi listami pojawią się nowe elementy:

 liczbie list, których zadania muszą być ukończone
liczbie list, których zadania muszą być ukończone liczbie list, których zadania powinny być ukończone
liczbie list, których zadania powinny być ukończone liczbie list, których zadania mogą być ukończone,
liczbie list, których zadania mogą być ukończone,
 znajdującej się w prawym górnym rogu ekranu z listami (dla list) lub zadaniami (dla zadań).
znajdującej się w prawym górnym rogu ekranu z listami (dla list) lub zadaniami (dla zadań).
 .
.

 znajdującej się w prawym górnym rogu ekranu z listami (dla list) lub zadaniami (dla zadań). Gdy zmiana kolejności jest możliwa, ikona ta przyjmuję postać
znajdującej się w prawym górnym rogu ekranu z listami (dla list) lub zadaniami (dla zadań). Gdy zmiana kolejności jest możliwa, ikona ta przyjmuję postać  a z prawej strony elementów pojawia się ikona
a z prawej strony elementów pojawia się ikona  . Dotykając ją i nieodrywając palca możemy przeciągnąć listę / zadanie na żądane miejsce. Zachowanie wprowadzonych zmian następuje po naciśnięciu ikony
. Dotykając ją i nieodrywając palca możemy przeciągnąć listę / zadanie na żądane miejsce. Zachowanie wprowadzonych zmian następuje po naciśnięciu ikony  , która zmieni swój wygląd na początkowy
, która zmieni swój wygląd na początkowy  .
.
 .
.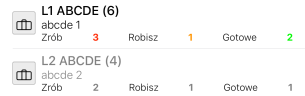
 mamy możliwość dodania nie tylko pojedynczego zadania, ale kilku jednocześnie. W tym celu, po naciśnięciu przycisku Wiele w widoczne pole tekstowe wpisujemy informacje o zadaniach (jedno zadanie w linii) podając rozdzielone znakiem średnika ;
mamy możliwość dodania nie tylko pojedynczego zadania, ale kilku jednocześnie. W tym celu, po naciśnięciu przycisku Wiele w widoczne pole tekstowe wpisujemy informacje o zadaniach (jedno zadanie w linii) podając rozdzielone znakiem średnika ;

 mamy możliwość zmiany kolejności istniejących notatek. Zmiana ta odbywa się analogicznie do tego jak ma to miejsce w przypadku zmiany kolejności list / zadań, co zostało opisane w Dodawanie, zmiana kolejności oraz usuwanie list i zadań. Przenoszenie zadań
mamy możliwość zmiany kolejności istniejących notatek. Zmiana ta odbywa się analogicznie do tego jak ma to miejsce w przypadku zmiany kolejności list / zadań, co zostało opisane w Dodawanie, zmiana kolejności oraz usuwanie list i zadań. Przenoszenie zadań
 .
. .
.