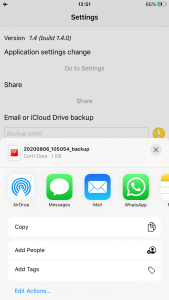Table of Contents
- Types of tasks Show
- Active and inactive lists Show
- Must-Should-Could Show
- Adding, changing order and deleting lists and tasks. Moving tasks Show
- Quickly add multiple tasks Show
- Notes Show
- Creating a copy Show
Types of tasks
Tasks in the application are divided into tasks of type:
- ordinary, three-state, which may be in one of three states:
- To do (to realize) marked with icon
 - the task is waiting to start its realization;
- the task is waiting to start its realization;
- Doing (during realization, in progress) marked with icon
 - the task is being just realized;
- the task is being just realized;
- Done (realized, completed) marked with icon
 - the task was completed.
- the task was completed.
- ordinary, two-state, which may be in one of two states:
- To do (to realize) marked with icon
 - the task is waiting to be realized;
- the task is waiting to be realized;
- Done (realized, completed) marked with icon
 - the task was completed.
- the task was completed.
- counter, used for counting:
- repetitions, marked with icon
 ; each press of such a task increases the counter by 1;
; each press of such a task increases the counter by 1;
- values , marked with icon
 ; each press of such a task allows you to enter the value by which the counter is to be increased.
; each press of such a task allows you to enter the value by which the counter is to be increased.
The counter value is displayed at the very bottom of the task description
When the Goal property of counting task is set, the percentage of task completeness is calculated and the appropriate graphical symbol (circle) is drawn on task icon
- timer, which may be in one of four states:
- To do (to realize) marked with icon
 - the task is waiting for the next measurement of its duration to begin;
- the task is waiting for the next measurement of its duration to begin;
- Doing (during realization, in progress; active) marked with icon
 - the task is being realized and the measurement of its duration is on;
- the task is being realized and the measurement of its duration is on;
- Pauza (during realization, in progress; suspended) marked with icon
 - the task is being realized and the measurement of its duration is paused;
- the task is being realized and the measurement of its duration is paused;
- Done (realized, completed) marked with icon
 - the measurement of the task duration has been completed.
- the measurement of the task duration has been completed.
For time tasks, additional information is displayed under the icon (2: 0:02:13)  , dependendt on the application settings:
, dependendt on the application settings:
- Total time - the total duration of the measurement, i.e. from the moment the Start button was pressed until the Stop button was pressed;
- Activity time - duration of the measurement, i.e. from the moment the Start button was pressed until the Stop button was pressed, ignorin the time when the task was in Pause.
In both cases, the time given is preceded by a measurement number.
This setting can be changed in
 Settings
Settings /
Go to settings /
Corti / Section
General /
Timer task time.
The frequency of the update of this time can be changed in
 Settings
Settings /
Go to settings /
Corti / Section
General /
Timer update interval.
The total duration of the task consists of at least one measurement and each measurement consists of at least one interval.
The time measurement results are available after clicking on the name of the timer task. The information on the screen is interpreted as follows
Information on measurements
- The total active time of all measurements: 0:00:57
- Total time of all measurements including
pause times: 0:01:17
- The first measurement began: 2018-11-28 14:34:07
- The last measurement ended: 2018-11-28 14:35:24
- The active time of the first measurement: 0:00:57
- Time of the first measurement including
pause times: 0:01:17
- The first measurement began: 2018-11-28 14:34:07
- The first measurement ended: 2018-11-28 14:35:24
Information on the intervals of the selected measurement
- Time of the first interval first measurement: 0:00:22
- The interval began: 2018-11-28 14:34:07
and ended: 2018-11-28 14:34:29
- Time of the second interval second measurement: 0:00:08
- The interval began: 2018-11-28 14:34:40
and ended: 2018-11-28 14:34:45
- Time of the third interval third measurement: 0:00:25
- The interval began: 2018-11-28 14:34:59
and ended: 2018-11-28 14:35:24
By clicking on the arrow icon we can unfold

and fold

detailed information on the times.
Example with two measurements and five intervals
- The first measurement has three intervals
and started 2018-11-28 14:34:07
and ended 2018-11-28 14:35:25.
The total duration of this measurement is 0:01:17,
and the activity time (without pause time) is 0:00:57.
- The second measurement has two intervals
and started 2018-11-28 14:36:04
and ended 2018-11-28 14:36:57.
The total duration of this measurement is 0:00:54,
and the activity time (without pause time) is 0:00:39.
Active and inactive lists
Lists with tasks are grouped on two tabs:
- Active
 with lists containing tasks whose states can be changed (currently under execution);
with lists containing tasks whose states can be changed (currently under execution);
- Inactive
 with lists containing tasks whose states can not be changed (currently not under execution).
with lists containing tasks whose states can not be changed (currently not under execution).
Third tab -
Timer 
- contains all tasks from
active lists that are
timer tasks.
For active lists, information about the number of tasks to realize (to do), during realization (doing) and realized (done) is located on the bar under the name of the list  .
.
The numbers given, depending on the option selected in the settings
 Settings
Settings /
Go to Settings /
Corti / Section
General /
Count timer tasks, may or may not include timer tasks.
The total number of lists and tasks is also displayed on the badge of the tab with active lists:
- Label with a sign minus, e.g. 1|-0
 means: total number of lists: 1, total number of tasks to realize (To do): 0
means: total number of lists: 1, total number of tasks to realize (To do): 0
- Label with a sign plus, e.g. 1|+0
 means: total number of lists: 1, total number of realized tasks (Done): 0
means: total number of lists: 1, total number of realized tasks (Done): 0
- Label without a sign, e.g. 1|0
 means: total number of lists: 1, total number of tasks during realization (Doing): 0
means: total number of lists: 1, total number of tasks during realization (Doing): 0
This setting can be changed in
 Settings
Settings /
Go to Settings /
Corti / Section
General /
Tasks type on Active badge.
Enabling for the selected active list the option
When all done move to Inactive, available after pressing the list details icon

located on the right side of the list (or during its creation), will automatically move the list to the
Inactive when all tasks are in
Done(realized, completed) state.
The list will not be moved to Inactive, even if the option When all done move to Inactive is enabled, if one of its tasks is a timer task. The reason for this is the specificity of timer tasks that can be repeatedly started and ended as part of many measurements.
For inactive lists, the number of tasks to realize (to do), during realization (doing) and realized (done) is not displayed under the list name.
For each inactive list you can set in the field Activate on date, available by pressing the list details display icon  located on the right side of the list (or during its creation), the date of the autoactivation of the list, which will be signaled by displaying this date on the right under the list name
located on the right side of the list (or during its creation), the date of the autoactivation of the list, which will be signaled by displaying this date on the right under the list name  .
.
Must-Should-Could
Adding, changing order and deleting lists and tasks. Moving tasks
Adding, both lists and tasks is possible after pressing the icon  located in the upper right corner of the screen with lists (for lists) or tasks (for tasks).
For tasks, we can add them one by one (button One) or in groups (button Multiple)
located in the upper right corner of the screen with lists (for lists) or tasks (for tasks).
For tasks, we can add them one by one (button One) or in groups (button Multiple)  .
.
Adding a single task we have the choice to:
- save data related to the task being just entered so that in the future we can quickly enter the task (button Save)

- download task data previously saved in order to quickly create another task based on it (button Load).
Changing order, both lists and tasks is possible after pressing the icon

located in the upper right corner of the screen with lists (for lists) or tasks (for tasks). When reordering is possible, this icon takes the form

and an icon appears on the right side of the elements

. By tapping it and without pulling your finger, you can drag the list / task to the desired place. The changes are saved after pressing the icon

, which will change its state (appearance) to the initial one

.
In order to delete the list or task, one should
- Touch the list / task and do not pull the finger drag it gently to the left.
- The Delete button should appear to the right of the list / task.
- Click on the Delete button.
In order to move the task to another list, one should
- Touch the task and, without pulling your finger, drag them gently to the right.
- A button Move
 should be displayed on the left side of the task.
should be displayed on the left side of the task.
- Click on the Move button.
- On the screen with available lists, select the list for which the task is to be moved. The current letter on which the task is currently presented is displayed as inactive (in shades of gray).

Quickly add multiple tasks
Being on the screen with the tasks of the selected list and clicking on the button for adding a new task located in the upper right corner of the screen  we can add not only a single task, but several at the same time. To do this, after pressing the Multiple button, enter in the visible text field the information about the tasks (one task in a line) separating by a semicolon (;)
we can add not only a single task, but several at the same time. To do this, after pressing the Multiple button, enter in the visible text field the information about the tasks (one task in a line) separating by a semicolon (;)
- the name of the task,
- short description (details),
- type of task - t lub T for a timer task, 2 for an ordinary two-state task and 3 for an ordinary three-state task.
Here are some examples
- Task 1, list 2;Test
Creates a task named Task 1, list 2 with short description (details) Test.
This task, depending on the state of the option Is a two state task, will have 2 states if the option is enabled and 3 states if the option is disabled.
- Task 2, list 2
Creates a task named Task 2, list 2.
This task, depending on the state of the option Is a two state task , will have 2 states if the option is enabled and 3 states if the option is disabled.
- Task 3, list 2;Test;t
Creates a task named Task 3, list 2 short description (details) Test.
This task will be a timer task (valuet at the end of the definition).
- Task 4, list 2;;2
Creates a task named Task 4, list 2.
This task will have two states (value 2 at the end of the definition) regardless of the option Is a two state task state.
- Task 5, list 2;;3
Creates a task named Task 5, list 2.
This task will have three states (value 3 na końcu definicji) at the end of the definition) regardless of the option Is a two state task state.
Notes
In order to add notes to the list or task, you should
- Touch the list / task and without pulling your finger drag it gently to the right.
- On the left of the list / task the Notes button should be displayed

- Click the Notes button.
- A screen will appear displaying all currently existing notes related to the selected list / task.
- By clicking on the
 icon, we can add a new note.
icon, we can add a new note.
Any number of notes can be associated with a list / task.
- By clicking on the name (title) of any note in the list, you can edit it and use the Previous and Next buttons or the slider to display other notes related to the list / task.
By clicking on the

icon, we have the option to
change the order of existing notes. This change is done in the same way as in the case of changing the order of lists / tasks, as described in
Adding, changing order and deleting lists and tasks. Moving tasks
In order to
delete notes, you should
- Touch the note and without pulling your finger drag it gently to the left.
- The Delete button should appear on the right side of the note.
- Click the Delete button.
Creating a copy
Although the application does not require extensive backup mechanisms, it offers three ways to create a copy of the data.
- Create a copy of data with iCloud Drive
- Addition After going to the
 Settings tab and pressing the button Save to iCloud Drive a copy of the application data will be created in iCloud Drive
Settings tab and pressing the button Save to iCloud Drive a copy of the application data will be created in iCloud Drive  .
.
- Restoration After going to the
 Settings tab and pressing the button Restore from iCloud Drive we select a copy of the data in iCloud Drive to be restored
Settings tab and pressing the button Restore from iCloud Drive we select a copy of the data in iCloud Drive to be restored  .
.
- Deletion The copy file can be deleted from iCloud Drive like any other file.
- Creating a copy of data to an email
- Addition After going to the
 Settings tab we complete the text field in the section Email or iCloud Drive backup section then press the Backup by email button. A message will be created with an attachment being a copy of the current data.
Settings tab we complete the text field in the section Email or iCloud Drive backup section then press the Backup by email button. A message will be created with an attachment being a copy of the current data.
The default value for the text field in the
Email or iCloud Drive backup section can be specified in the application settings: tab
 Settings
Settings /
Go to Settings /
Corti / Section
Defaults /
Backup email.
- Restoration A copy sent to an email can be used to restore data via iCloud Drive.
- Deletion The copy file can be deleted with the email.
- Share with other applications
- After going to the
 Settings select Share and then select the application to which you want to transfer a copy od your data:
Settings select Share and then select the application to which you want to transfer a copy od your data:
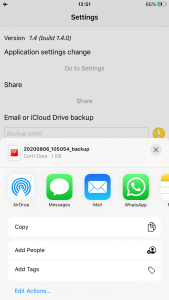



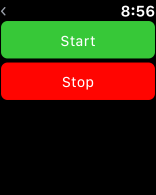
 - the task is waiting to start its realization;
- the task is waiting to start its realization; - the task is being just realized;
- the task is being just realized; - the task was completed.
- the task was completed.
 displays actions possible to take.
displays actions possible to take. - the task is waiting to be realized;
- the task is waiting to be realized; - the task was completed.
- the task was completed. ; each press of such a task increases the counter by 1;
; each press of such a task increases the counter by 1; ; each press of such a task allows you to enter the value by which the counter is to be increased.
; each press of such a task allows you to enter the value by which the counter is to be increased.







 - the task is waiting for the next measurement of its duration to begin;
- the task is waiting for the next measurement of its duration to begin; - the task is being realized and the measurement of its duration is on;
- the task is being realized and the measurement of its duration is on; - the task is being realized and the measurement of its duration is paused;
- the task is being realized and the measurement of its duration is paused; - the measurement of the task duration has been completed.
- the measurement of the task duration has been completed. , dependendt on the application settings:
, dependendt on the application settings:


 and fold
and fold  detailed information on the times.
detailed information on the times.
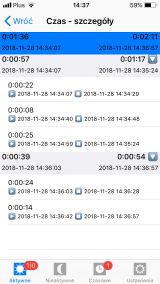
 .
.
 means: total number of lists: 1, total number of tasks to realize (To do): 0
means: total number of lists: 1, total number of tasks to realize (To do): 0 means: total number of lists: 1, total number of realized tasks (Done): 0
means: total number of lists: 1, total number of realized tasks (Done): 0 means: total number of lists: 1, total number of tasks during realization (Doing): 0
means: total number of lists: 1, total number of tasks during realization (Doing): 0 located on the right side of the list (or during its creation), will automatically move the list to the Inactive when all tasks are in Done(realized, completed) state.
located on the right side of the list (or during its creation), will automatically move the list to the Inactive when all tasks are in Done(realized, completed) state.
 located on the right side of the list (or during its creation), the date of the autoactivation of the list, which will be signaled by displaying this date on the right under the list name
located on the right side of the list (or during its creation), the date of the autoactivation of the list, which will be signaled by displaying this date on the right under the list name  .
.
 located on the right side of the list (or during its creation), the finale date when all taks should be ended. In this case new items will appear on the screen with active lists:
located on the right side of the list (or during its creation), the finale date when all taks should be ended. In this case new items will appear on the screen with active lists:

 the number of lists whose tasks must be completed
the number of lists whose tasks must be completed the number of lists whose tasks should be completed
the number of lists whose tasks should be completed the number of lists whose tasks could by completed,
the number of lists whose tasks could by completed,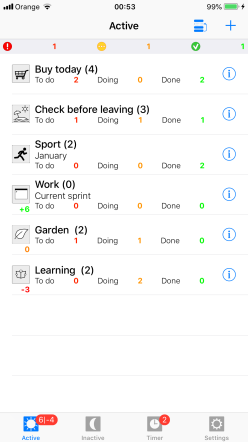
 located in the upper right corner of the screen with lists (for lists) or tasks (for tasks).
For tasks, we can add them one by one (button One) or in groups (button Multiple)
located in the upper right corner of the screen with lists (for lists) or tasks (for tasks).
For tasks, we can add them one by one (button One) or in groups (button Multiple)  .
.

 located in the upper right corner of the screen with lists (for lists) or tasks (for tasks). When reordering is possible, this icon takes the form
located in the upper right corner of the screen with lists (for lists) or tasks (for tasks). When reordering is possible, this icon takes the form  and an icon appears on the right side of the elements
and an icon appears on the right side of the elements  . By tapping it and without pulling your finger, you can drag the list / task to the desired place. The changes are saved after pressing the icon
. By tapping it and without pulling your finger, you can drag the list / task to the desired place. The changes are saved after pressing the icon  , which will change its state (appearance) to the initial one
, which will change its state (appearance) to the initial one  .
.
 should be displayed on the left side of the task.
should be displayed on the left side of the task.
 we can add not only a single task, but several at the same time. To do this, after pressing the Multiple button, enter in the visible text field the information about the tasks (one task in a line) separating by a semicolon (;)
we can add not only a single task, but several at the same time. To do this, after pressing the Multiple button, enter in the visible text field the information about the tasks (one task in a line) separating by a semicolon (;)

 icon, we have the option to change the order of existing notes. This change is done in the same way as in the case of changing the order of lists / tasks, as described in Adding, changing order and deleting lists and tasks. Moving tasks
icon, we have the option to change the order of existing notes. This change is done in the same way as in the case of changing the order of lists / tasks, as described in Adding, changing order and deleting lists and tasks. Moving tasks
 .
. .
.