Annuaire
Tâches modes
Tâches dans l'application se divisent en d'autres tâches
- Simple, avec trois états. La tâche peut avoir l'un des trois états:
- A faire désigné par l'icone
 - la tâche attend le début de la réalisation;
- la tâche attend le début de la réalisation;
- En cours (de réalisation) désigne par l'incone
 - la tâche est en cours de réalisation;
- la tâche est en cours de réalisation;
- Fait (réalisée) désigné par l'icone
 - la tâche a été réalisée.
- la tâche a été réalisée.
- Simple, avec deux états. La tâche peut avoir l’un des deux états:
- A faire désigné par l'icone
 - la tâche attend le début de la réalisation;
- la tâche attend le début de la réalisation;
- Fait (réalisée) désigné par l'icone
 - la tâche a été réalisée.
- la tâche a été réalisée.
- Compter., qui servent à compter:
- répétitions, désignées par l’icône
 ; chaque appui de telle tâche augmente le compteur de 1;
; chaque appui de telle tâche augmente le compteur de 1;
- valeurs, désignées par l’icône
 ; chaque appui de telle tâche permet d’inscrire la valeur totale par laquelle le compteur doit être augmenté.
; chaque appui de telle tâche permet d’inscrire la valeur totale par laquelle le compteur doit être augmenté.
La valeur du compteur est affichée tout en bas de la description d’une tâche
En cas de définition d'une valeur dans la tâche de compteur Objectif L'accomplissement de la tâche est représenté par un dessin d'un cercle correspondent au pourcentage.
- Minuterie. La tâche peut avoir l’un des quatre états:
- A faire désigné par l'icône
 - Tâche attend le début de la mesure du temps nécessaire pour réaliser cette action;
- Tâche attend le début de la mesure du temps nécessaire pour réaliser cette action;
- En cours (de réalisation, active) désigné par l'icône
 - tâche est en cours de réaliation et le temps nécessaire pour réaliser cette action est actif;
- tâche est en cours de réaliation et le temps nécessaire pour réaliser cette action est actif;
- Pause (en cours de réalisation, suspendu) désigné par l'icône
 - tâche est en cours de réalisation mais la mesure du temps nécessaire pour réaliser cette action est suspendue;
- tâche est en cours de réalisation mais la mesure du temps nécessaire pour réaliser cette action est suspendue;
- Fait (réalisée) désigné par l'icône
 - la mesure du temps nécessaire pour réaliser cette action a été terminée.
- la mesure du temps nécessaire pour réaliser cette action a été terminée.
Pour les tâches de minuterie, sous l'icône, nous pouvons voir les informations complémentaires (2: 0:02:13)  , en fonction des réglages de l'application:
, en fonction des réglages de l'application:
- Temps total - Temps total de la mesure, c'est-à-dire, dès l'appui sur le bouton Demarrer jusqu'au moment d'appui sur le bouton Arrêter;
- Temps de l'activité - temps de la mesure, c'est-à-dire, dès l'appui sur le bouton Demarrer jusqu'au moment d'appui sur le bouton Arrêter sans prendre en compte le moment où la tâche a été en état, Pause.
Dans les deux cas, le temps donné est précédé par le numéro de la mesure.
Ce réglage est modifiable dans
 Réglages
Réglages /
Aller dans réglages /
Corti / Section
Général /
Temps pour les tâches de minuterie.
Fréquence d'actualisation de ce temps peut être changée dans
 Réglages
Réglages /
Aller dans réglages /
Corti / Section
Général /
Fréquence d'actualisation des tâches de minuterie.
Temps total d'une tâche comprend au moins une mesure et chaque mesure comprend au moins un intervalle.
Mesures des temps sont disponnibles après avoir cliqué sur le nom de la tâche de minuterie. Nous interprétons les informations qui se trouvent sur l'écran de manière suivante :
Informations concernant les mesures
- Temps total actif pour toutes les mesures: 0:00:57
- Temps total pour toutes les mesures avec la prise en compte
de temps de pause: 0:01:17
- La première mesure a commencé: 2018-11-28 14:34:07
- La dernière mesure a été términée: 2018-11-28 14:35:24
- Temps actif de la première mesure: 0:00:57
- Temps de la première mesure avec la prise en charge
de temps de pause: 0:01:17
- La première mesure a commencé: 2018-11-28 14:34:07
- La première mesure s'est terminée: 2018-11-28 14:35:24
Informations au sujet des intervalles d'une mesure choisie
- Temps du premier intervalle première mesure: 0:00:22
- Intervalle a commencé: 2018-11-28 14:34:07
et s'est terminé: 2018-11-28 14:34:29
- Temps du deuxième intervalle première mesure: 0:00:08
- intervallle a commacé: 2018-11-28 14:34:40
et s'est terminé: 2018-11-28 14:34:45
- Temps du troisième intervalle première mesure: 0:00:25
- Mesure a commencé: 2018-11-28 14:34:59
et s'est terminé: 2018-11-28 14:35:24
En cliquant sur l'icône qui représente une flèche nous pouvons ouvrir

et fermer

les informations détaillées concernant la périodicité
Ememple avec deux mesures et cinq intervalles
- Premère mesure a trois intervalles
et a commencé 2018-11-28 14:34:07
et s'est terminé 2018-11-28 14:35:25.
Temps total de la mesure est 0:01:17,
et le temps d'activité (sans le temps de la pause) 0:00:57.
- Deuxième mesure a deux intervalles
et a commencé 2018-11-28 14:36:04
et s'est terminé 2018-11-28 14:36:57.
Temps total de cette mesure est 0:00:54,
et le temps d'activité (sans le temps de la pause) est 0:00:39.
Division en listes actives et inactives
Listes des tâches sont groupées sur deux onglets:
- Actives
 Actives avec les listes qui comprennent les états que nous pouvons changer.
Actives avec les listes qui comprennent les états que nous pouvons changer.
- Inactives
 avec les listes qui comprennent les tâches qui ne sont pas en cours de réalisation en ce moment.
avec les listes qui comprennent les tâches qui ne sont pas en cours de réalisation en ce moment.
Troième onglet -
Minuterie 
- Comprend toutes les tâches de la liste
Actives qui sont, les tâches
de minuterie .
Dans le cas des listes actives, information concernant le nombre de tâches à faire, en cours (de réalisation) et réalisée se trouve sur la ligne sous le nom de la liste  .
.
Les chiffres donnés, en fonction des réglages de l'option
 Réglages
Réglages /
Allez dans les réglages /
Corti /
Général /
Prend en compte les tâches de minuterie, peuvent prendre en compte les tâches de minuterie ou non.
Le nombre total des listes et tâches est notifié également sur l’onglet avec les listes actives:
- Etiquète avec le symbole moins, par exemple 1|-0
 signifie: le nombre de listes total: 1, le nombre de tâches à faire (A faire) au total: 0
signifie: le nombre de listes total: 1, le nombre de tâches à faire (A faire) au total: 0
- Etiquète avec le symbole plus, par exemple 1|+0
 signifie: le nombre de listes total: 1, le nombre de tâches réalisée (Fait) au total: 0
signifie: le nombre de listes total: 1, le nombre de tâches réalisée (Fait) au total: 0
- Etiquète sans aucun symbole, par exemple 1|0
 signifie: le nombre de listes total: 1, le nombre de tâches en cours de réalisation (En cours) au total: 0
signifie: le nombre de listes total: 1, le nombre de tâches en cours de réalisation (En cours) au total: 0
Ce réglage peut être modiffié dans
 Réglages
Réglages /
Allez dans les réglages /
Corti /
Général /
Type de tâches pour étiquète Actives.
Exclusivement pour une liste choisie d'une option active
Une fois toutes les tâches finies, déplace vers Inactives, accèssible après un appui sur l'icône des détails de la liste

qui se trouve à droite de la liste (ou en cours de sa création), provoquera le déplacement automatique de la liste vers liste
Inactives au moment où toutes les tâches ont été réalisées.
La liste na sera pas déplacée dans Inactives, malgré que l'option Une fois toutes les tâches terminées, déplace vers Inactives a été choisi, si une des ces tâches est une tâche active. Ce fonctionnement est du à la spécificité des tâches de minuterie, qui peuvent être activées à de multiples reprises dans le cadre de plusieurs mesures.
Dans le cadre des listes inactives Sous le nom de la liste il n'y a pas d'informations concernant le nombre de tâches (A faire), en cours de réalisation (En cours) et réalisées (Fait).
Pour chaque liste inactive on peut définir dans la case Active le jour, date d'auto-activation ce qui sera marqué par l'affichage de cette date à droite sous le nom de la liste  . Option est accessible après un appui sur l'icône des détails de la liste
. Option est accessible après un appui sur l'icône des détails de la liste  qui se trouve à droite de la liste ( ou en cours de sa création).
qui se trouve à droite de la liste ( ou en cours de sa création).
Je dois - Je devrais - Je peux
Ajout, changement d'ordre et suppression des listes et des tâches. Déplacement des tâches
Ajout, aussi bien des listes que des tâches, est possible après un appui sur l'icône  . Elle se trouve en haut à droite de l'écran avec les listes (pour les listes) ou avec les tâches (pour les tâches).
. Elle se trouve en haut à droite de l'écran avec les listes (pour les listes) ou avec les tâches (pour les tâches).
Nous pouvons ajouter les tâches une par une (bouton Une) ou par groupe (bouton Multiple)  .
.
En ajoutant une tâche nous avons la possibilité:
- d’enregistrer les données qui concernent la tâche saisie afin de pouvoir les réutiliser à nouveau dans le futur (bouton Charger)

- de reprendre les données enregistrées auparavant afin d’avoir une base de saisi rapide pour créer une nouvelle tâche (bouton Sauvegarder).
Changement d'ordre, aussi bien des listes que des tâches, est possible après un appui sur l'icône

. Elle se trouve en haut à droite de l'écran avec les listes (pour les listes) ou avec les tâches (pour les tâches). Quand le changement d'ordre est possible, l'icône se transforme

et à droite des éléments apparaît l'icône

. En la touchant et en gardant le doigt dessus, nous pouvons déplacer la liste / tâche à la place choisie. La modification des paramètres s'exerce après un appui sur l'icône

, qui changera son apparence à l'état initial

.
Afin de supprimer une liste / tâche, il faut
Appuyer la liste / tâche et en gardant toujours le doigt appuyé dessus, la déplacer vers la gauche.
A droite de la liste / tâche devrait apparaître un bouton Supprimer.
Appuyer sur le bouton Supprimer.
Afin de déplacer les tâches vers une autre liste, il faut
- Appuyer la tâche et en gardant toujours le doigt dessus, la déplacer vers la droite.
- A gauche de la tâche devrait apparaître un bouton Déplacer
 .
.
- Appuyer sur le bouton Déplacer.
- Sur l'écran avec les listes disponnibles choisir une liste sur laquelle une tâche doit être déplacée. La liste en cours, sur laquelle la tâche apparaît jusqu'à présent, s'affiche comme inactive (en couleur grise).

Ajout rapide de nombreuses tâches
Une fois sur l'écran qui présente les tâches d'une liste choisie, nous pouvons cliquer sur le bouton en haut à droite qui sert à ajouter une nouvelle tâche  ce qui nous donnera la possibilitié d'ajouter une seule tâche mais aussi une série de tâches. Pour le faire, après un appui sur le bouton Plusieurs dans le champ de texte nous ajoutons les informations concernant les tâches les séparant d'un point-virgule ;
ce qui nous donnera la possibilitié d'ajouter une seule tâche mais aussi une série de tâches. Pour le faire, après un appui sur le bouton Plusieurs dans le champ de texte nous ajoutons les informations concernant les tâches les séparant d'un point-virgule ;
- nom de la tâche,
- description abrégée (détails),
- Statut de la tâche - t ou T pour la tâche de minuterie, 2 pour la tâche simple avec deux états et 3 pour la tâche simple avec trois états.
Ci-dessous, quelques exemples:
- Tâche 1, liste 2;Teste
Va créer une tâche du nom Tâche 1, liste 2 et avec une description abrégée Teste.
Cette tâche, en fonction de l'état des options Tâche a deux états aura 2 états si l'option est active et 3 états si l'option est inactive.
- Tâche 2, liste 2
Va créer une tâche du nom Tâche 2, liste 2.
Cette tâche, en fonction de l'état des options Tâche a deux états aura 2 états si l'option est active et 3 états si l'option est inactive.
- Tâche 3, liste 2;Teste;t
Va créer une tâche du nom Tâche 3, liste 2 et une description abrégée Teste.
Cette tâche, sera une tâche de minuterie (valeur t à la fin de la définition).
- Tâche 4, liste 2;;2
Va créer une tâche du nom Tâche 4, liste 2.
Cette tâche, aura deux états (valeur 2 à la fin de la définition) indépendamment des réglages de l'option Tâche a deux états.
- Tâche 5, liste 2;;3
Va créer une tâche du nom Tâche 5, liste 2.
Cette tâche aura 3 états (valeur 3 à la fin de la définition) indépendamment des réglages de l'option Tâche a deux états.
Notes
Afin d’ajouter les notes à une liste ou une tâche, il faut
- Appuyer la liste / la tâche et en gardant toujours le doit appuyé dessus, la déplacer vers la droite.
- A gauche de la liste / tâche devrait apparaître un bouton Notes

- Appuyer sur le bouton Notes.
- Un écran qui contient toutes les notes liées avec la liste / tâche choisie sera affiché.
- En cliquant sur l’icône
 nous avons la possibilité d’ajouter une nouvelle note.
nous avons la possibilité d’ajouter une nouvelle note.
Avec une liste / tâche nous pouvons lier le nombre infini de notes.
- En cliquant sur le nom (titre) de note sur la liste, nous pouvons l’éditer et en utilisant les boutons Précédente et Suivante ou le bouton glissant, nous pouvons afficher les autres notes liées avec la liste / tâche.
En cliquant sur l’icône

nous avons la possibilité de
changer l’ordre des notes existantes. Ce changement s’opère de manière analogique au changement d’ordre d’une liste ou tâche, ce qui a été décrit dans
Ajout, changement d'ordre et suppression des listes de tâches. Déplacement des tâches
Afin de
supprimer une note, il faut
- Appuyer la note choisie et en gardant le doit appuyé dessus, la déplacer vers la gauche.
- A droite de la note devrait apparaître le bouton Supprimer.
- En cliquant sur le bouton Supprimer .
Création de la sauvegarde
Malgré que l'application ne nécessite pas de mécanismes particuliers de création de sauvegardes il existe trois manières pour créer des sauvegardes des données.
- Création des sauvegardes via iCloud Drive
- Ajout Après avoir choisi l'onglet
 Réglages et après avoir appuyé sur le bouton Sauvegarder via iCloud Drive la sauvegarde avec les données de l'application va être crée sur iCloud Drive
Réglages et après avoir appuyé sur le bouton Sauvegarder via iCloud Drive la sauvegarde avec les données de l'application va être crée sur iCloud Drive  .
.
- Restauration Après avoir choisi l'onglet
 Réglages et après avoir appuyé sur le bouton Restaurer d'iCloud Drive nous choisissons la sauvegarde des données, la sauvegarde avec les données sera créée sur iCloud Drive
Réglages et après avoir appuyé sur le bouton Restaurer d'iCloud Drive nous choisissons la sauvegarde des données, la sauvegarde avec les données sera créée sur iCloud Drive  .
.
- Suppression Le fichier de la sauvegarde peut être supprimé d'iCloud Drive comme n'importe quel autre fichier.
- Création de la sauvegarde via e-mail
- Ajout Après avoir choisi l'onglet
 Réglages nous remplissons le champ de texte Faire une sauvegarde via e-mail ou iCloud Drive ensuite, nous appuyons Faire une sauvegarde via e-mail. Un message incluant un fichier de sauvegarde de données actuelles sera créé.
Réglages nous remplissons le champ de texte Faire une sauvegarde via e-mail ou iCloud Drive ensuite, nous appuyons Faire une sauvegarde via e-mail. Un message incluant un fichier de sauvegarde de données actuelles sera créé.
Valeur par défaut pour le champ de texte
Créer une sauvegarde via e-mail ou iCloud Drive peut être définie dans les réglages de l'application: onglet
 Réglages
Réglages /
Aller dans les réglages /
Corti / Section
Par défaut /
Adresse e-mail pour les sauvegardes.
- Restauration La sauvegarde envoyée sur e-mail peut être utilisée pour restaurer les données via iCloud Drive.
- Suppression Le fichier de la sauvegarde peut être supprimé en même temps que le message e-mail.
- Transférer vers d'autres applications
- Après avoir choisi l'onglet
 Options choisir Transférer, puis choisir l’application vers laquelle transférer une copie des données
Options choisir Transférer, puis choisir l’application vers laquelle transférer une copie des données


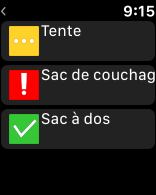

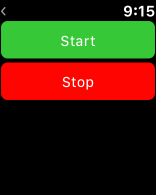
 - la tâche attend le début de la réalisation;
- la tâche attend le début de la réalisation; - la tâche est en cours de réalisation;
- la tâche est en cours de réalisation; - la tâche a été réalisée.
- la tâche a été réalisée.
 affichera les actions possibles à choisir.
affichera les actions possibles à choisir. - la tâche attend le début de la réalisation;
- la tâche attend le début de la réalisation; - la tâche a été réalisée.
- la tâche a été réalisée. ; chaque appui de telle tâche augmente le compteur de 1;
; chaque appui de telle tâche augmente le compteur de 1; ; chaque appui de telle tâche permet d’inscrire la valeur totale par laquelle le compteur doit être augmenté.
; chaque appui de telle tâche permet d’inscrire la valeur totale par laquelle le compteur doit être augmenté.







 - Tâche attend le début de la mesure du temps nécessaire pour réaliser cette action;
- Tâche attend le début de la mesure du temps nécessaire pour réaliser cette action; - tâche est en cours de réaliation et le temps nécessaire pour réaliser cette action est actif;
- tâche est en cours de réaliation et le temps nécessaire pour réaliser cette action est actif; - tâche est en cours de réalisation mais la mesure du temps nécessaire pour réaliser cette action est suspendue;
- tâche est en cours de réalisation mais la mesure du temps nécessaire pour réaliser cette action est suspendue; - la mesure du temps nécessaire pour réaliser cette action a été terminée.
- la mesure du temps nécessaire pour réaliser cette action a été terminée. , en fonction des réglages de l'application:
, en fonction des réglages de l'application:


 et fermer
et fermer  les informations détaillées concernant la périodicité
les informations détaillées concernant la périodicité
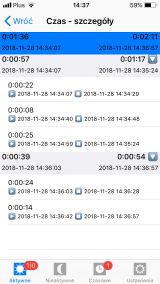
 .
.
 signifie: le nombre de listes total: 1, le nombre de tâches à faire (A faire) au total: 0
signifie: le nombre de listes total: 1, le nombre de tâches à faire (A faire) au total: 0 signifie: le nombre de listes total: 1, le nombre de tâches réalisée (Fait) au total: 0
signifie: le nombre de listes total: 1, le nombre de tâches réalisée (Fait) au total: 0 signifie: le nombre de listes total: 1, le nombre de tâches en cours de réalisation (En cours) au total: 0
signifie: le nombre de listes total: 1, le nombre de tâches en cours de réalisation (En cours) au total: 0 qui se trouve à droite de la liste (ou en cours de sa création), provoquera le déplacement automatique de la liste vers liste Inactives au moment où toutes les tâches ont été réalisées.
qui se trouve à droite de la liste (ou en cours de sa création), provoquera le déplacement automatique de la liste vers liste Inactives au moment où toutes les tâches ont été réalisées.
 . Option est accessible après un appui sur l'icône des détails de la liste
. Option est accessible après un appui sur l'icône des détails de la liste  qui se trouve à droite de la liste ( ou en cours de sa création).
qui se trouve à droite de la liste ( ou en cours de sa création).
 qui se trouve à droite de la liste (ou en cours de sa création). Dans ce cas, sur l'écran avec les listes actives vont apparaitre les nouveaux éléments:
qui se trouve à droite de la liste (ou en cours de sa création). Dans ce cas, sur l'écran avec les listes actives vont apparaitre les nouveaux éléments:

 le nombre des listes, dont les tâches doivent être finies
le nombre des listes, dont les tâches doivent être finies le nombre des listes, dont les tâches devraient être finies
le nombre des listes, dont les tâches devraient être finies le nombre des listes, dont les tâches peuvent être finies,
le nombre des listes, dont les tâches peuvent être finies,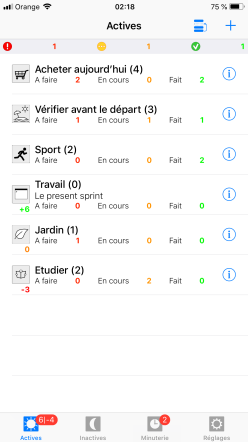
 . Elle se trouve en haut à droite de l'écran avec les listes (pour les listes) ou avec les tâches (pour les tâches).
. Elle se trouve en haut à droite de l'écran avec les listes (pour les listes) ou avec les tâches (pour les tâches).
 .
.

 . Elle se trouve en haut à droite de l'écran avec les listes (pour les listes) ou avec les tâches (pour les tâches). Quand le changement d'ordre est possible, l'icône se transforme
. Elle se trouve en haut à droite de l'écran avec les listes (pour les listes) ou avec les tâches (pour les tâches). Quand le changement d'ordre est possible, l'icône se transforme  et à droite des éléments apparaît l'icône
et à droite des éléments apparaît l'icône  . En la touchant et en gardant le doigt dessus, nous pouvons déplacer la liste / tâche à la place choisie. La modification des paramètres s'exerce après un appui sur l'icône
. En la touchant et en gardant le doigt dessus, nous pouvons déplacer la liste / tâche à la place choisie. La modification des paramètres s'exerce après un appui sur l'icône  , qui changera son apparence à l'état initial
, qui changera son apparence à l'état initial  .
.
 .
.
 ce qui nous donnera la possibilitié d'ajouter une seule tâche mais aussi une série de tâches. Pour le faire, après un appui sur le bouton Plusieurs dans le champ de texte nous ajoutons les informations concernant les tâches les séparant d'un point-virgule ;
ce qui nous donnera la possibilitié d'ajouter une seule tâche mais aussi une série de tâches. Pour le faire, après un appui sur le bouton Plusieurs dans le champ de texte nous ajoutons les informations concernant les tâches les séparant d'un point-virgule ;

 nous avons la possibilité de changer l’ordre des notes existantes. Ce changement s’opère de manière analogique au changement d’ordre d’une liste ou tâche, ce qui a été décrit dans Ajout, changement d'ordre et suppression des listes de tâches. Déplacement des tâches
nous avons la possibilité de changer l’ordre des notes existantes. Ce changement s’opère de manière analogique au changement d’ordre d’une liste ou tâche, ce qui a été décrit dans Ajout, changement d'ordre et suppression des listes de tâches. Déplacement des tâches
 .
. .
.